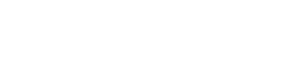Wacomの液晶タブレット・Cintiq 21UX DTZ-2100D/G0レビューの続きです。
前編では本体の設置から、液晶のスペック分析を中心にレビューをしました。後編はもうちょっと使い込んでから書こうと思っていたら、えっらい間が空いてしまったような。気を取り直して、今回は実際に絵を描いた上での、具体的な使用感について紹介します。
前回、レビューの方針として定めたのは
漫画/イラスト製作の全工程を非液晶タブレットで行ってきた人間が、作業効率の観点から液晶タブレットを評価する
ということでした。
実際、Cintiq 21UXの購入を検討するにあたって、手元の非液晶タブレットIntuos3と比較して、疑問に思ったのは次の三点でした。
・本当に「紙に書くようなダイレクト入力」なの?
・右手が邪魔になったりしない?
・ガラス天板の耐久性は大丈夫かいな?
では、それぞれについて、以下検証して行きたいと思います。……なのですが、実際に書いてみたらえっらい長くなってしまったので、お忙しい方は結論だけどうぞ。
本当に「紙に描くようなダイレクト入力」なの?
一般に液晶タブレットの最大のメリットと考えられているのは、「タブレットと画面が一体化しているので描きやすそう」ということではないでしょうか。通常の非液晶タブレットでは、手元でペンを操作しながら正面の画面を見るという、ある意味アクロバティックな操作を要求されるのですが、液晶タブレットなら直感的に描くことができそうです。公式サイトでも「紙に描くようなダイレクト入力」を謳っていますしね。期待度大です。
でも本当にそうなのでしょうか?
以下では、「タブレットと画面の一体化」を、「ペン先とカーソルの位置」「ストロークの角度」「ストロークの距離」「カーソルの追従性」の四点に分けて考えてみます。
ペン先とカーソルの位置
まず第一に気になるのは、ペン先とカーソルの位置がきちんと一致するのか? という点です。
それについては、「ワコムタブレットのプロパティ」画面で、最初に位置調整をする必要があります。


非液晶タブレットユーザーにはおなじみ(?)のコンパネと、初お目見えな位置調整画面。ここで


画面の左上と、画面の右下で標的をクリッククリック。ちなみにここでは、使用時の顔の位置から、標的を見る必要があります。

すると、自動でレシオを計算して、正面から見たときのペン先とカーソルの位置を合わせてくれる……はず。でも満足する位置に来るまで、何回か再挑戦しないといけないかもしれません。妥協を許さない男・瀬尾は、初回10回くらいかけて調整しました!
ただし、どんなにがんばって設定しても……

ぎゃふん。
調整はあくまで正面から見た場合のみ有効なので、前回紹介したように画面を回転させたり、ピボットを変更したりした場合には、あっさりとずれてしまいます。さらに、画面中央部分では合っていても、

調整時とは逆の対角の端っこに行くに従って、それなりにずれていきます。ペンの角度にも大きく左右されます。
(余談ですが、以前のモデルでは画面端にいくとカーソルがブレ出す現象があったらしいのですが、うちにあるモデルのD型では、解消されているようです。)
ペン先とカーソル位置がずれちゃ紙のように描くのは無理ぽ! と言いたいところですが、ガラス天板の厚みと視差の関係上、こればかりはいかんともしがたいところです。
対処法としては、二つ。
・その1:画面の中心部分だけ使う。
実のところ、これであまり困らなかったりします。「せっかくの21インチが!」とシャウトしたくなる人もいるかもしれませんが、実際には隅っこの方まで手を伸ばして体勢を崩して描くのは、逆に大変。デジタルの強みを生かして、手のひらツールで必要な部分を真ん中まで持ってきましょう。画面の広さは、パレットを配置したり、周辺を広く見られることで十分に役立つのです。
・その2:ペン先ではなくカーソルを追って見る。
カーソルとペン先が多少ずれてようとキニシナイ。カーソルだけ見てれば無問題、という考え方です。ある意味ちゃぶ台返しのようですが、使い慣れれば自然と出来るようになります。特に非液晶タブレットを使用していたユーザーにとっては当たり前の事なので、すんなりと受け入れられるのではないでしょうか。逆に、これができるようになってしまえば、厳密な位置合わせの設定は、特に必要ないとも言えます。
しかし、フツフツと沸いてくる疑問。それって、非液晶タブレット使うのとどうちがうのさ?
そこで登場するのが次の項目です。
ストロークの角度
実は自分は、液晶タブレットのメリットはペン先とカーソルの位置が合うことにあるのではない、と考えています。ポイントの一つになるのが、「ストロークの角度」です。
非液晶タブレットを使う場合には、どんなにがんばって位置合わせをしても、作業をしているうちに画面とタブレットの盤面の角度がずれてしまいます。場合によっては、画面とタブレットの入力領域の比率が違うこともあるでしょう。すると必然的に、意図した線と違う角度で描画されてしまうわけです。これは、 FavoやBambooなど小さいタブレットを使う場合、さらに顕著になります。

ましてや自分の場合、タブレットを膝に乗せて、

こーんな描き方したりしてたので、なおさらなんですけどね!(これは自分が悪いw) いや、椅子にもたれながら描けるんでラクなんですよ……。慣れとは恐ろしいもので、こんな描き方でも、ペンのテール側スイッチに割り当てたアンドゥを駆使すれば、何度目かには狙った線が引けます。でもストレスはかかるし、第一手数が増えますよね。
その点、液晶タブレットでは、ほぼ完全に画面とタブレット盤面の角度が一致しています。これはカーソルとペン先の位置関係には影響されないので、多少ずれていてもへっちゃら。

容易に望んだ角度のストロークを引くことできます。もちろん厳密には、位置調整次第で多少の角度のずれはあるはずですが、非液晶タブレットと比較すると、ほとんど気にならない程度。これは大きなメリットです。
ストロークの距離
次のポイントは、「ストロークの距離」です。
非液晶タブレットでは、画面の大きさとタブレット入力領域の大きさが違うため(比率が一緒であっても)、ペン先でのストロークと画面上に引かれる線の長さが一致しません。これは、角度とはまた微妙に違う意味でストレスになります。

その点、液晶タブレットでは、やはりペン先とカーソルの移動距離がほぼ完全に一致します。

もちろんこれも厳密には位置調整次第で多少のずれがあるはずですが、通常の描画で体感するほどではありません。このメリットも大きいです。
また、前項とも関係するところですが、非液晶タブレットではストロークの角度と距離にズレがあるため、ゆっくりと一本の線を引くことが難しかったりします。自分の場合は、速いストロークで一気に線を引き、気に入った形になるまでアンドゥを繰り返したりしていました。

液晶タブレットでは、その点もクリアできそうです。(盤面に引っかかりがないので、多少慣れがいりますが)
ストロークの追従性
もう一つ、意外と気になるのが「ストロークの追従性」です。これは、どちらかと言えばPCスペックの問題で、液晶タブレット自身の性能とは関係のない話ではあるのですが。
処理速度の遅いマシンで線を引くと、ペンに大きく遅れてカーソルが付いてくることがあります。これはPainterなどで重いブラシを使うと特に顕著です。

非液晶タブレットを使う時には意外と気にならないのですが、液晶タブレットでは「目に見えて」カーソルが遅れるため、結構イライラしたりします。
現在の自分の環境では(前編参照)、ComicStudioのペン入れやSaiの水彩ブラシを使う程度なら、遅延を感じることはまずないようです。もし重~いブラシを使いたかったり、自分のマシン性能にイマイチ信頼が置けない場合は、予算が許すならCPUのアップグレードを検討してみるのがいいかもしれません。
まとめ
さて、長々と書いてきた描画感ですが、まとめると次のようになります。
・ペンとカーソルの位置ズレは仕方ない。しかし非液晶タブレットに慣れている人には気にならないし、そうでない人もすぐに慣れるだろう。
・ストロークの角度と距離が一致するメリットは大きく、体感できるレベルでミス・ストロークは減るはず。
・描画速度が気になる人は、マシンのアップグレードも考えてね。
それでは次項からは、直接の描画とは関係ないけれど、微妙に気になる点を見ていきたいと思います。
右手が邪魔になったりしない?
ところで、右手の不透明度ってどう変更するんだっけ!?
などと理不尽な事を考えてしまうほど、非液晶タブレットに慣れた身にとって、右手は邪魔な存在だったりします。非液タブを使う時には、当然ながら画面にペンを持つ手は載らず、描画中の絵が隠されることはありません。が、液晶タブレットの場合はそうはいきません。この点は、最大のディスアドバンテージと言えます。
ですが、これはまあ慣れの問題でしょう。だって、紙に描く時はこれが当たり前なんですから^^;
……と、右手問題はスルーしたいところなのですが、上記とは全然別に、思わぬ伏兵が潜んでいたりします。
UIが見えない
右手が邪魔になる最大の点は、実は画面のユーザーインターフェースを隠してしまうことなのです。特にイヤンなのが画面上のプルダウンメニュー。

いい感じに見えません。さらに階層が深いメニューにアクセスしたい時なんかは、泣けて来ます。基本WindowsのGUIは液晶タブレットで使うことを考慮していないため、メニューを右側に展開します。そこを右手がもろに隠してしまうわけです。これって、タブレットPCではどうしてるんでしょうね?
以前はレジストリをいじることで、プルダウンメニューを左側に展開するようにできたらしいのですが、現在自分が使用しているWindows XP Home SP3では無理なようです。残念……。なにか解決策をご存じの方がいたら、教えていただけると感激です。
実際問題としては、絵を描く時にプルダウンメニューを多用する事はないので、たいしたマイナス点ではありません。ただ、フォトレタッチなどメニューを中心に使うような用途では、ストレスを感じるかもしれませんね。
液晶の熱と汗
もう一つ右手の存在を思い出させるのが、画面の熱です。
前のモデルに比べて放熱が下がったとはいえ、夏場には汗をかくのは避けられません。汗がべとつけば手の動きは鈍り、画面も汚れて不快指数はアップ、モテ度も急降下です。
対策としては、紙時代と同じレトロな手法が復活です。

自分は作業用手袋の指をちょんぎって、汗が盤面に付かないようにしています。薄手のものを選べば素手とたいして変わりませんし、画面にも傷は付かないですよ。間違っても軍手とかではやらないように。
品質管理用作業手袋 綿スムス M:40綿100% スムース編 1001
自分はアマゾンで買いました。右手も左手も関係ないので、余さず使えます。
まとめ
さて、そんなわけでまとめまとめ。
・右手でプルダウンメニューが隠れてしまう。絵を描くには致命的ではないが、パレットではなくメニュー操作を多様するような用途(フォトレタッチとか)ではストレスになるかもしれない。
・汗っかきの人は作業用手袋を用意しておくとシアワセになれるっぽいよ。
この流れのまま、お次は気になる耐久度の話へ。
ガラス天板の耐久性は大丈夫かいな?
以前に比べて安くなったとはいえ、まだまだお高い液晶タブレット。それだけに耐久度は気になる点です。特に画面に直接ペンを走らせることになるため、傷物にしたらどうしよう? と考えてしまうのは人情でしょう。自分が貧乏だからではないはず!
ペンによる傷
結論から言うと、なにも保護策を講じず標準の芯で使用していれば、画面には小さな傷が蓄積していきます。特に角度をつけすぎてペンの本体がこすっちゃったりすると、もっとつきます。写真だと見にくいけれど……わかるかな?

購入してから二ヶ月くらいの状態です。使用の激しい人や、筆圧の高い人はもっと付くかもしれません。
ただ、液晶が点灯している状態ではそれほど気になりません。とくに描画中に邪魔になることは、今のところないようです。それは自分がおおざっぱな性格だからかもしれませんが(笑 細かい傷でも気になる人はいるでしょうし、自分も長期間使い込んで傷だらけになってしまったら、どうかは分かりません。
ちなみにサポートセンターに伺ってみたところ、強化ガラス天板の交換は3万5千円ほどで請け負ってくれるとの事です。このくらいなら、我慢できる限界まで使って、交換に出してしまってもいいかもしれませんね。
液晶保護フィルム
それでも細かい傷だって気になる! なんとかして保護したい! そんな時に登場するのが、液晶保護フィルムです。
WACOM DTZA-21AG 反射防止フィルムアンチグレア仕様/1枚入
Cintiq 21UXのC型までは上記のWacomの純正品が付属していたのですが、自分の購入したD型からはコストダウンのためか省かれています。もしそれを追加で購入するとなると、15000円前後とそれなりのお値段。しかも各所で評判は芳しくありません。
代替品としてはArvel(現バッファローコクヨサプライ)の液晶テレビ保護フィルムが好評のようです。……が、自分が前に調べた時は品切れ&生産終了で入手できませんでした。でも今みたら新製品ががが。
前と同じクオリティであれば、使い心地がいいかもしれませんね。入手できたら、あらためてレビューしてみたいと思います。
まとめ
ということでまとめ。
・ガラス天板に、ペン入力で細かい傷はつく。
・長期的な使用を考えると、ナイスな液晶保護フィルムは貼りたいところ。でも神経の太い人は、気にせず裸で使って、傷だらけになったところで交換もアリかも。
結論
長かった……短くまとめる才能が欲しい。と猛省しつつ、結論に入ります。
描画の作業効率について言えば、確かに向上する。ペン先とカーソルの位置ズレ、右手でプルダウンメニューが隠れるなど多少の問題はあるものの、ストロークの角度と距離が画面とタブレット入力面で一致するメリットは大きい。色を塗るだけなら非液晶タブレットで問題ないだろうが、線を引く用途には間違いなく液晶タブレットがオススメだと言えるだろう。自分は以前は非液晶タブレットで十分と思っていたが、今は戻ると結構なストレスを感じるようになってしまった。
ペン入力によるガラス天板の傷は気になるほどではない。3万5千円程度で交換もできる。こだわる人は、サードパーティの液晶保護フィルムを貼るのが吉だ。
ただし、価格分の価値があるかどうかは、経済感覚と使用目的によって異なるだろう。趣味で絵を描き、線画は紙上で行ってスキャン入力、仕上げのみPCで行うという人なら、非液晶タブレットで十分だと思われる。しかしPC上で線を引き、かつ手数にこだわりたいプロ絵描きの人なら、多少財布を叩いてでも買う価値があるのではないだろうか。
 というところでしょうか。
というところでしょうか。
ちなみに、自分は購入して満足しています。でも、その投資をいつになったら仕事で回収できるかについては……ま・また別の話なんだからねっ!
Wacomタブレット公式サイト
Amazon.co.jp商品ページ