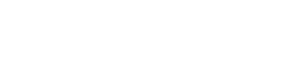CLIP STUDIO PAINT の操作画面は一見複雑に見えるかもしれないが、全体の構成が理解できればそれほど難しくはない。まずは五つの部分にわけて理解しておこう。
全体の画面構成
CLIP STUDIO PAINT の操作画面は、大きく分けて次の部分からなる。個々の機能の前に、まずは全体の構成を押さえておこう。

A.メニューバー
プルダウン形式のメニューからコマンドを選択して、実行できる。
B,コマンドバー
よく使われるコマンドがボタンの形で並んでいる。[ ファイル] メニュー→ [ コマンドバー設定]で、カスタマイズできる。
C. パレット
様々なツールや機能を板状にまとめたもの。パレットドックに収めて縦に並べたり、フローティングパレット化して自由に配置することもできる。
D. パレットドック
複数のパレットを収めて、画面の左右で縦に並べて整理することができる。折りたたんだり、バレットドック自身を移動することもできる。
E. キャンバス
描画を行うための用紙が表示される場所。[ 鉛筆] や[ ペン] などのツールでこの上をドラッグすることで、絵を描くことができる。